Enabling auto login feature in Windows
Autologin is not provided default by Windows. As a security measure, Windows wants you to keep a password login(PIN, password, fingerprint, picture, text etc) feature, but sometimes you'd want it to startup automatically for variety of reasons. A logged in system can be used with variety of startup applications, Kiosk interfaces, or even Remote Access feature such as VNC. It lets you make a cleaner setup out of your Windows machine. Also, if you aren't a Linux user, you will be able to setup home server in Windows machine after enabling autologin feature. Side note : You don't need autologin feature in Linux in order to use the machine as a server.
The straightforward way to setup autologin is to keep a single account in the machine and disable password. However, you cannot leave your machine at the mercy of unauthorized access with this option. So, the recommended method is to setup an Administrator account with password, and setup auto login with a standard user. But that already means you are keeping two accounts, and the Windows does not let you choose the default account if the Administrator account is a Microsoft e-mail, and the one you're trying to setup is a local account.
Setting up a local account is a bit tricky for non tech users, as Windows normally recommends setting up a Microsoft Account as a new user. Information on how we can setup a local account in Windows 10 can be found here.
Next, we follow these steps :
So here's what you will do,
1. Press Win + R, and enter regedit.
2. On the left pane, go to the following location.
HKEY_LOCAL_MACHINE/SOFTWARE/MICROSOFT/WINDOWSNT/CURRENTVERSION/WiNLOGON.
3. Here you will define two variables.
AutoAdminLogOn and DefaultUsername
4. Set AutoAdminLogOn to 1(0 if you want to turn off this feature)
DefaultUsername to the local standard user you created previously.
Now restart and wait while the new account is setup.
Future plan : Use Remote Access such as TightVNC or VNC to control this machine remotely. Maybe setup port forwarding to enable over-the-internet access.
The straightforward way to setup autologin is to keep a single account in the machine and disable password. However, you cannot leave your machine at the mercy of unauthorized access with this option. So, the recommended method is to setup an Administrator account with password, and setup auto login with a standard user. But that already means you are keeping two accounts, and the Windows does not let you choose the default account if the Administrator account is a Microsoft e-mail, and the one you're trying to setup is a local account.
Setting up a local account is a bit tricky for non tech users, as Windows normally recommends setting up a Microsoft Account as a new user. Information on how we can setup a local account in Windows 10 can be found here.
Next, we follow these steps :
So here's what you will do,
1. Press Win + R, and enter regedit.
2. On the left pane, go to the following location.
HKEY_LOCAL_MACHINE/SOFTWARE/MICROSOFT/WINDOWSNT/CURRENTVERSION/WiNLOGON.
3. Here you will define two variables.
AutoAdminLogOn and DefaultUsername
4. Set AutoAdminLogOn to 1(0 if you want to turn off this feature)
DefaultUsername to the local standard user you created previously.
Now restart and wait while the new account is setup.
Future plan : Use Remote Access such as TightVNC or VNC to control this machine remotely. Maybe setup port forwarding to enable over-the-internet access.
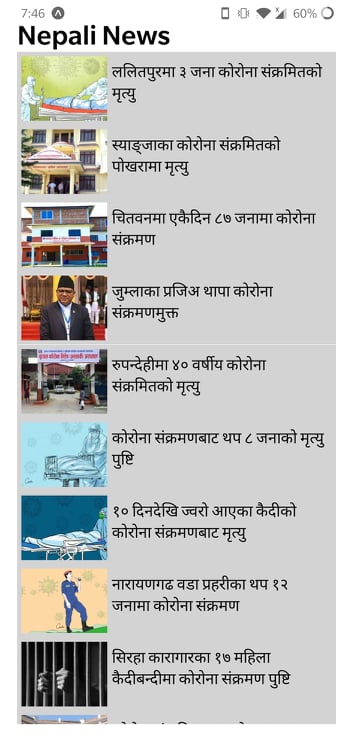
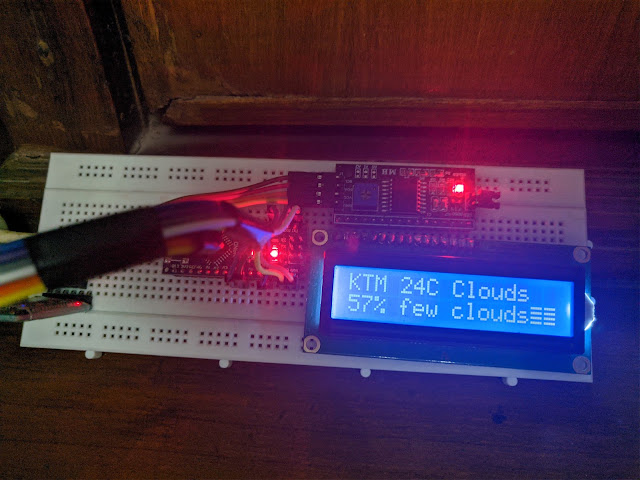
Comments
Post a Comment