Top 6 things to do after installing Ubuntu and also save laptop battery life
I have frequently heard complaints about how Ubuntu is draining battery life of their laptop. While this doesn't happen in all the machines, it has happened to mine and I have had to search the internet to fix them. I have put together a list of a few things to do after a fresh installation of Ubuntu x.x. Not all steps mentioned below are required for conserving battery life, but they made sense when talking about a fresh installation of Ubuntu.
1. Get rid of Unity
Desktop Environments are a integral part of your OS. They need to serve as good aesthetics in terms of design as well as a stable backend application. Unity is neither. You are better off with Gnome. Or, if your system needs to handle power-friendly DE, go for XFCE. I use i3 desktop manager but I wouldn't recommend it unless you have already used Linux for a while and are familiar with all the terminal commands.
First remove Unity.
sudo apt-get install gnome-core
OR
sudo apt-get install xfce
Pro tip: You can also choose to between lightdm and gdm or a similar display manager as the default login manager.
2. Install restricted packages
We all know how much you hate copyrighted packages. But that doesn't mean you won't need to use them at all. Restricted packages offer a variety of usage, including support for .mp3 music files, audio/video codecs and Microsoft TrueType fonts.
sudo apt-get install ubuntu-restricted-extras
3. Update and Upgrade
That iso file you used to install Ubuntu probably came from your friend's laptop, and is likely a thousand years (exaggeration) old. You need to upgrade your system to get the latest stable packages.
sudo apt-get update && apt-get upgrade
Pro tip : Add a -y argument to above line to prompt 'yes' to confirmation and automate everything.
4. Get rid of Clementine
This one is probably optional but you will probably start resenting this music player very quickly. There are many other easy-to-use music players available in the repository that are much better than Clementine. I myself use Amarok offered by KDE . It handles my large music library pretty efficiently, has relatively easy interactive controls, and has support for last.fm scrobbling and lyrics download.
sudo apt-get install amarok
5. Install xbacklight
Xbacklight is a brightness control application for terminal. It lets you control your display brightness and adjust it as per your choice. I run my Ubuntu on a ten percent brightness level to save battery life. Also, if brightness keys are not working in your new Ubuntu machine, this application will act as a workaround.
sudo apt-get install xbacklight
1. Get rid of Unity
Desktop Environments are a integral part of your OS. They need to serve as good aesthetics in terms of design as well as a stable backend application. Unity is neither. You are better off with Gnome. Or, if your system needs to handle power-friendly DE, go for XFCE. I use i3 desktop manager but I wouldn't recommend it unless you have already used Linux for a while and are familiar with all the terminal commands.
First remove Unity.
sudo apt-get remove unity unity-2d unity-2d-panel unity-2d-spread unity-asset-pool unity-services unity-lens-files unity-lens-music unity-lens-applications gir1.2-unity-5.0 unity-common indicator-sound indicator-power indicator-appmenu libindicator7 indicator-application indicator-datetime indicator-messages libnux-2.0-0 nux-tools libunity-misc4 unity-2d-common
sudo apt-get install gnome-core
OR
sudo apt-get install xfce
Pro tip: You can also choose to between lightdm and gdm or a similar display manager as the default login manager.
2. Install restricted packages
We all know how much you hate copyrighted packages. But that doesn't mean you won't need to use them at all. Restricted packages offer a variety of usage, including support for .mp3 music files, audio/video codecs and Microsoft TrueType fonts.
sudo apt-get install ubuntu-restricted-extras
3. Update and Upgrade
That iso file you used to install Ubuntu probably came from your friend's laptop, and is likely a thousand years (exaggeration) old. You need to upgrade your system to get the latest stable packages.
sudo apt-get update && apt-get upgrade
Pro tip : Add a -y argument to above line to prompt 'yes' to confirmation and automate everything.
4. Get rid of Clementine
This one is probably optional but you will probably start resenting this music player very quickly. There are many other easy-to-use music players available in the repository that are much better than Clementine. I myself use Amarok offered by KDE . It handles my large music library pretty efficiently, has relatively easy interactive controls, and has support for last.fm scrobbling and lyrics download.
sudo apt-get install amarok
5. Install xbacklight
Xbacklight is a brightness control application for terminal. It lets you control your display brightness and adjust it as per your choice. I run my Ubuntu on a ten percent brightness level to save battery life. Also, if brightness keys are not working in your new Ubuntu machine, this application will act as a workaround.
sudo apt-get install xbacklight
6. Get rid of Network Manager
This sounds like a stupid thing to do when you just read the above title. However, Network Manager is a power hungry application with a heavy Graphical Interface and background process. An alternative found in many lightweight Linux distros is wicd(pronounced 'wicked'). Written in python, it has a lightweight GUI as well as a friendly command line usage. First we install wicd and then proceed to remove network-manager.
sudo apt-get install wicd
Then,
sudo apt-get remove network-manager
Finally, reboot the system to confirm wicd is working. And then execute the following.
sudo dpkg --purge network-manager-gnome network-manager
This sounds like a stupid thing to do when you just read the above title. However, Network Manager is a power hungry application with a heavy Graphical Interface and background process. An alternative found in many lightweight Linux distros is wicd(pronounced 'wicked'). Written in python, it has a lightweight GUI as well as a friendly command line usage. First we install wicd and then proceed to remove network-manager.
sudo apt-get install wicd
Then,
sudo apt-get remove network-manager
Finally, reboot the system to confirm wicd is working. And then execute the following.
sudo dpkg --purge network-manager-gnome network-manager
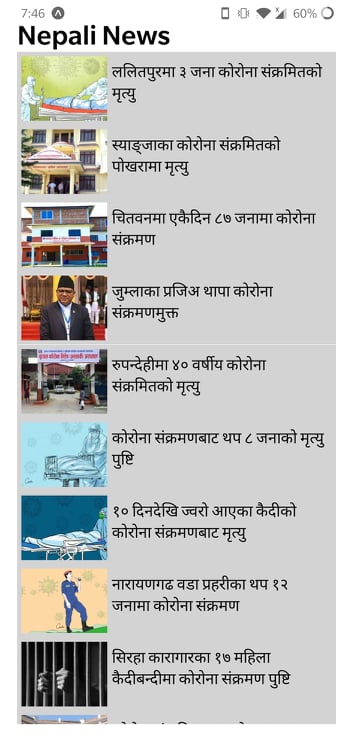
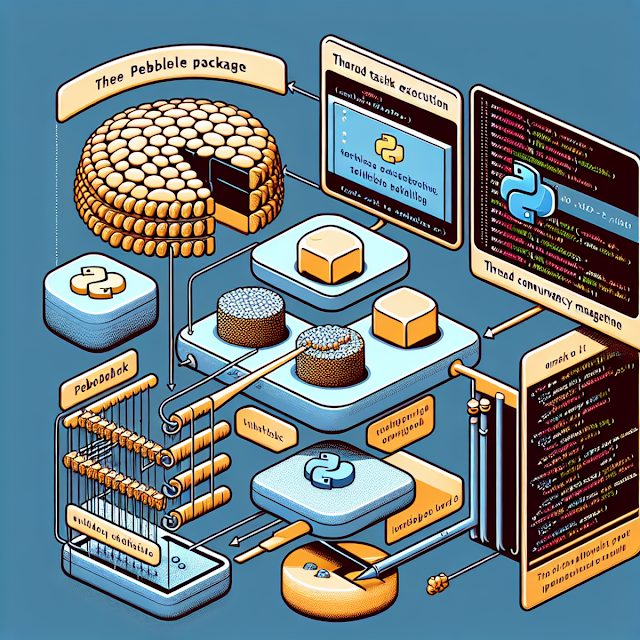
Comments
Post a Comment